Linux常用开发工具
@TOC
零、前言
本章主要将解学习软件包的概念和yum工具以及vim编辑器的使用操作
一、Linux软件包管理器yum
1、yum介绍
- 概念:
yum(Yellow dog Updater, Modified)是Linux下非常常用的一种包管理器
- Linux上如何安装软件:
1.源代码安装(麻烦)
2.rpm包安装(类似windows上的安装程序)
3.yum命令行(可以帮助搜索,下载,安装,解决软件依赖关系)
- 什么是软件包:
安装软件通常的办法是下载到程序的源代码, 并进行编译, 得到可执行程序,而软件包是把一些软件提前编译好,从服务器上获取后可以直接进行安装
注:软件包和软件包管理器, 就好比 "App" 和 "应用商店" 这样的关系
2、rzsz
注:首先在 root 权限下使用 yum install -y lrzsz 命令,进行安装 rzsz 这个工具
- rz 命令:
windows 机器和远端的 Linux 机器通过 XShell 传输文件,使用指令 rz 则可以进行上传本地文件了
- 示图:
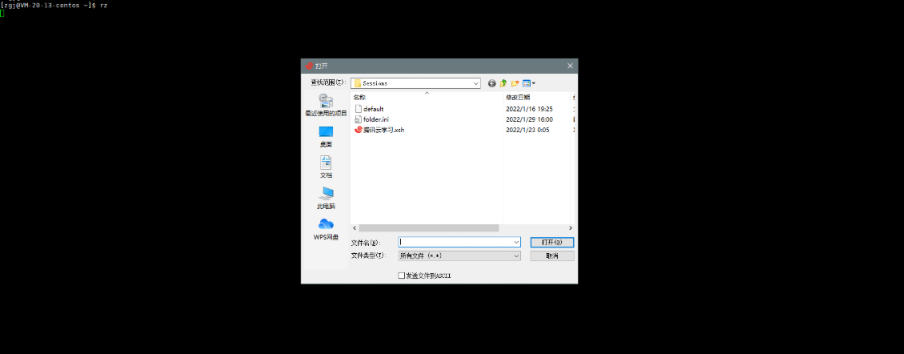
- sz + 文件命令:
从linux终端将文件发送至本地 windows
- 示图:
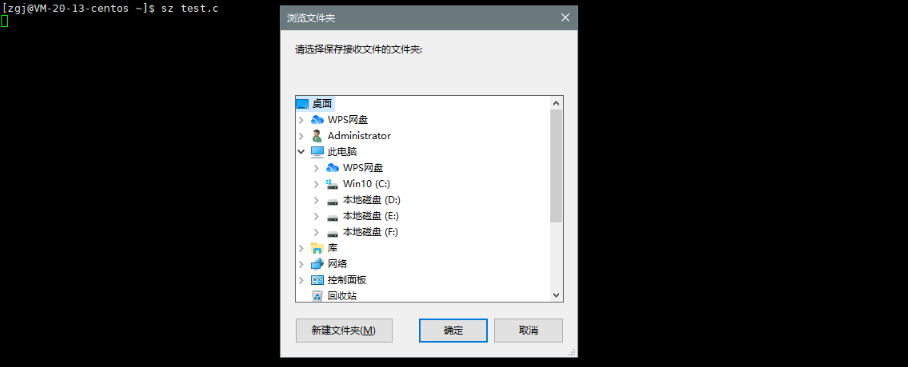
注: yum 的所有操作必须保证主机(虚拟机)网络畅通,可以通过 ping 指令查看网络状况
ping www.baidu.com
2、yum工具的基本操作
1)查看软件包
- 命令:
yum list
- 功能:
罗列出当前一共有哪些软件包
注:包的数目非常多, 可以使用 grep 命令筛选出需要的包
- 示例:

- 注意:
软件包名称: 主版本号.次版本号.源程序发行号-软件包的发行号.主机平台.cpu架构
"x86_64" 后缀表示64位系统的安装包, "i686" 后缀表示32位系统安装包. 选择包时要和系统匹配
"el7" 表示操作系统发行版的版本. "el7" 表示的是 centos7/redhat7. "el6" 表示 centos6/redhat6
最后一列, base 表示的是 "软件源" 的名称, 类似于 "小米应用商店", "华为应用商店" 这样的概念
2)安装软件
- 命令:
sudo yum install 名称
- 常用选项:
-y :表示在找到后确认进行安装
- 注意:
一般需要 sudo 或者切到 root 账户下才能完成(需要向系统目录中写入内容)
无法多台服务器同时使用 yum
3)卸载软件
- 命令:
sudo yum remove 名称
注:也需要 root 权限
二、 Linux开发工具vim
1、vim的介绍
- 概念:
vi/vim 的区别简单点来说,它们都是多模式编辑器,不同的是vim是vi的升级版本,它不仅兼容vi的所有指令,而且还有一些新的特性在里面(类似C和C++的关系),Linux自带 vim ,使用较多
- 基本概念:
vim的常用三种模式,分别是命令模式(command mode)、插入模式(Insert mode)和底行模式(last line mode)
- 正常/命令模式:
可以控制屏幕光标的移动,对文本进行字符、字或行的删除,移动复制某区段等操作
- 插入模式:
只有在Insert mode下,才可以进行文字输入
- 底行模式:
文件保存或退出,也可以进行文件替换,使用命令等操作
2、vim基本操作
- vim 编辑文件命令:vim 文本名
注:进入vim之后,是处于[正常模式]
- [正常模式]切换至[插入模式]
按「i」进入插入模式后,是从光标当前位置开始输入文件 按「a」进入插入模式后,是从目前光标所在位置的下一个位置开始输入文字 按「o」进入插入模式后,是插入新的一行,从行首开始输入文字
- [正常模式]切换至[底行模式]
「shift + ;」 其实就是输入「:」
注:在其他模式下都可以通过按 Esc 退回正常模式
- 退出vim及保存文件:
在[正常模式]下按一下「:」冒号键进入底行模式 : w (保存当前文件) : wq (输入「wq」,存盘并退出vim) : q! (输入q!,不存盘强制退出vim)
3、vim正常模式命令集
- 移动光标:
上下左右:正规的vim是用小写英文字母「h」、「j」、「k」、「l」分别控制光标左、下、上、右移一格,也可以直接用键盘上的光标来上下左右移动 按「w」:光标跳到下个字的开头 按「e」:光标跳到下个字的字尾 按「b」:光标回到上个字的开头 按「$」:移动到光标所在行的“行尾” 按「^」:移动到光标所在行的“行首” 按「n+l」:光标移到该行的第n个位置 按[gg]:光标移到文本开始 按[shift+g]:光标移到文本末端 按[n+shift+g]:光标移到文本第n行
- 删除文字:
「x」:每按一次,删除光标所在位置的一个字符 「n+x」:删除光标所在位置的“后面(包含自己在内)”n个字符 「X」:大写的X,每按一次,删除光标所在位置的“前面”一个字符 「n+X」:表示删除光标所在位置的“前面”n个字符 「dd」:剪切光标所在行 「n+dd」:从光标所在行开始剪切n行 //注意:dd与“p”配能完成剪切粘贴功能
- 复制:
「yw」:将光标所在之处到字尾的字符复制到缓冲区中 「n+yw」:复制n个字到缓冲区 「yy」:复制光标所在行到缓冲区 「n+yy」:表示拷贝从光标所在的该行“往下数”n行文字 「p」:将缓冲区内的字符贴到光标所在位置 //注意:y相关的操作与“p”配能完成复制粘贴
- 替换:
「r」:输入需要改成的字符,替换光标所在处的字符 「R」:切换成替换模式,输入可以替换光标所到之处的字符,按下「ESC」键退回正常模式 「u」:如果您误执行一个命令,可以马上按下「u」,回到上一个操作,按多次“u”可以执行多次回复 「ctrl + r」: 撤销的恢复
4、vim底行模式命令集
注:先按「ESC」键确定您已经处于正常模式,再按「:」冒号即可进入底行模式
- 列出行号:
「set nu」: 输入「set nu」后,会在文件中的每一行前面列出行号跳到文件中的某一行 「set nonu」: 输入「set nonu」后会取消文件中 的行号 「#」:「#」号表示一个数字,在冒号后输入一个数字,再按回车键就会跳到该行了
- 查找字符:
「/关键字」:先按「/」键,再输入您想寻找的字符,如果第一次找的关键字不是您想要的,可以一直按「n」会往后寻找到您要的关键字为止(向下查找) 「?关键字」:先按「?」键,再输入您想寻找的字符,如果第一次找的关键字不是您想要的,可以一直按「n」会往前寻找到您要的关键字为止(向上查找)
- 保存退出:
「w」: 在冒号输入字母「w」就可以将文件保存起来 「q」:按「q」就是退出,如果无法离开vim,可以在「q」后跟一个「!」强制离开vim 「wq」:一般建议离开时,搭配「w」一起使用,这样在退出的时候还可以保存文件
- 替换:
「%s/要被替换的字符或字符串/要替换成的字符或字符串/g」:将对应字符或字符串替换成对应字符或字符串(g表示全部)
- 更改:
「~」:从光标所在行将单词大写转小写,小写转大写
- 打开多个窗口:
vs + 文件名:(如果没有那么就会创建一个,如果有就会打开对应的文件)
- 多文件切换:
ctrl + w(双击):切换文件(注:在多窗口的情况下)
- 特别命令:
vim test.c +10 //打开test.c文件将光标定位到第10行 !vim //打开历史上最近一次执行vim的操作
5、vim操作总结
- 简图:

- 全图:
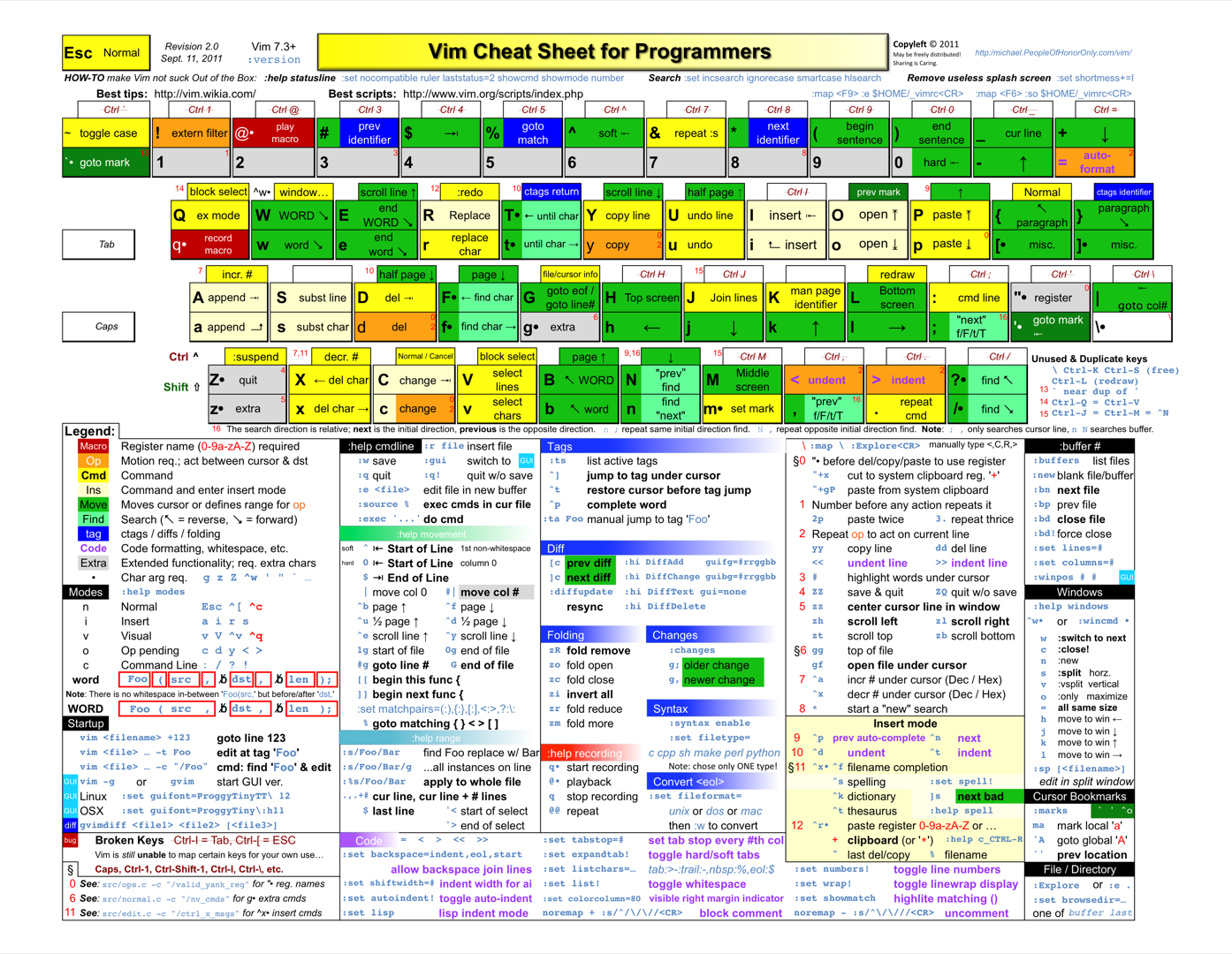
6、简单vim配置
- 配置文件的位置:
在目录 /etc/ 下面,有个名为vimrc的文件,这是系统中公共的vim配置文件,对所有用户都有效,而在每个用户的主目录下,都可以自己建立私有的配置文件,命名为:“.vimrc”。例如,/root目录下,通常已经存在一个.vimrc文件,如果不存在,则创建,切换用户成为自己执行 su ,进入自己的主工作目录,执行 cd ~打开自己目录下的.vimrc文件,执行 vim .vimrc 进行配置
- 示图:

- 常用配置选项:
设置语法高亮: syntax on 显示行号: set nu 设置缩进的空格数为4: set shiftwidth=4
- 注意:
建议使用网络上已经配置好的vim,学习教程进行下载就行了
一般vimrc在每一个用户下都有一个,彼此之间互不影响
三、Linux编译器-gcc/g++
1、程序生成过程
注:以gcc为示例展示过程
- 语法:
gcc [选项] 要编译的文件 [选项] [目标文件]
1)预处理
- 功能主要包括:
将源文件进行宏定义替换,文件包含展开,条件编译处理,去注释等
- 示例:
gcc –E hello.c –o hello.i
- 示图:
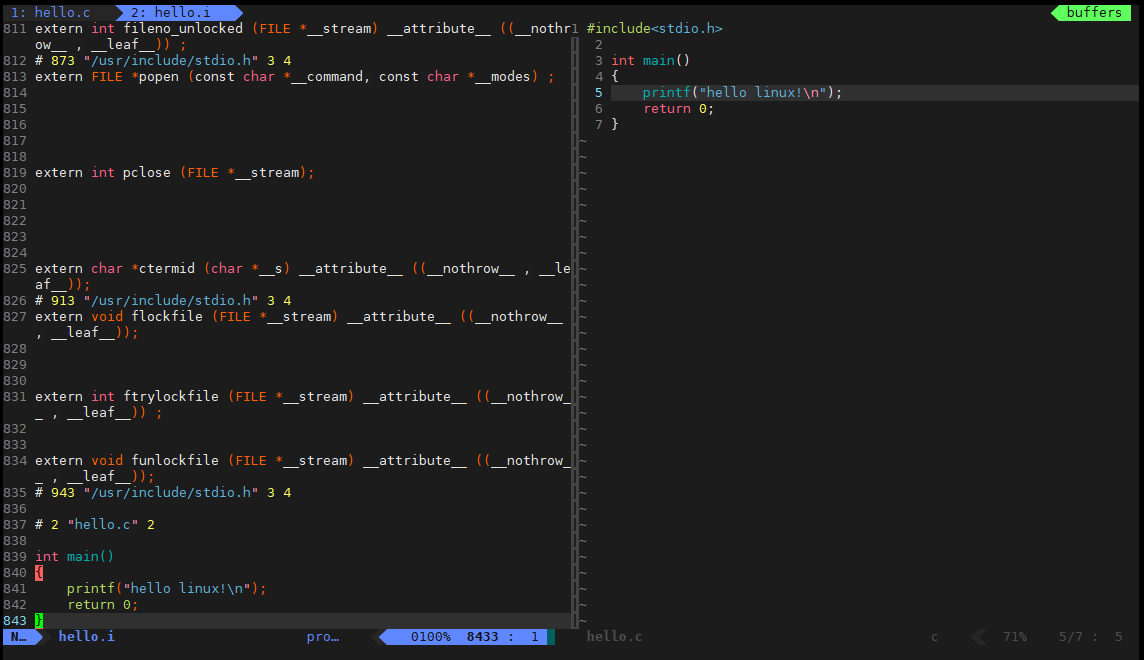
- 注:
选项“-E”的作用是让 gcc 在预处理结束后停止编译过程
选项“-o”是指目标文件,“.i”文件为已经过预处理的C原始程序(临时文件)
2)编译
- 功能主要包括:
首先 gcc 检查代码的规范性、是否有语法错误;在检查无误后, gcc 把代码翻译成汇编语言
- 实例:
gcc –S hello.i –o hello.s
- 示图:
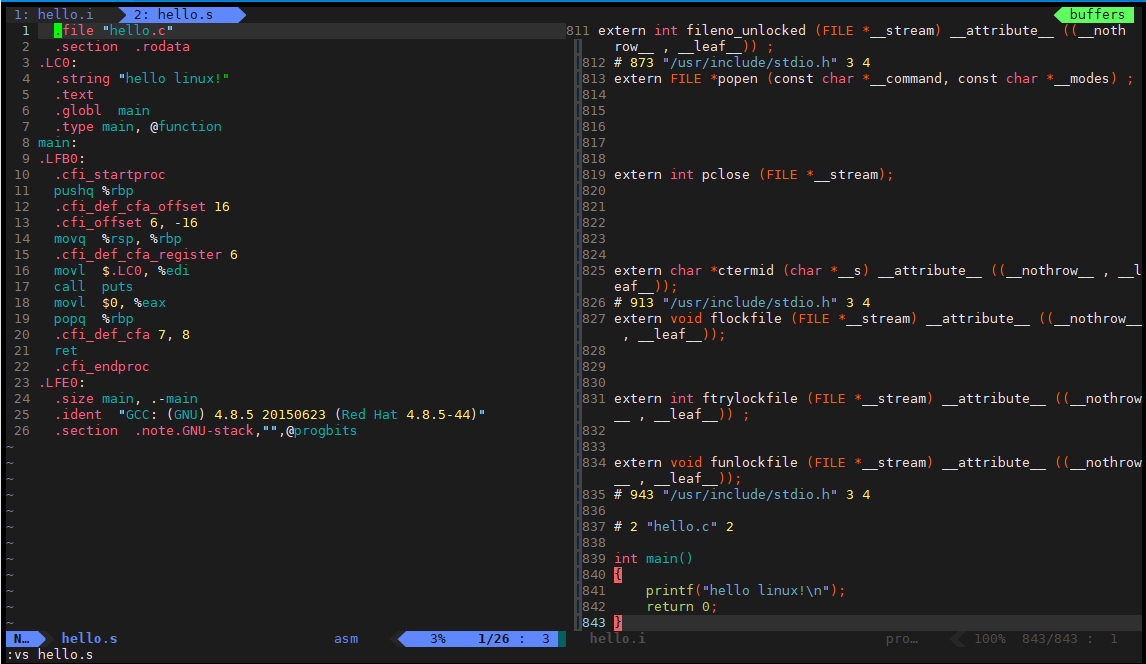
- 注:
“-S”选项来进行查看,该选项只进行编,生成汇编代码
3)汇编
- 功能主要包括:
汇编阶段对全局变量生成符号表;把编译阶段生成的“.s”文件转成目标文件(由汇编指令转成二进制指令)
- 示例:
gcc –c hello.s –o hello.o
- 示图:
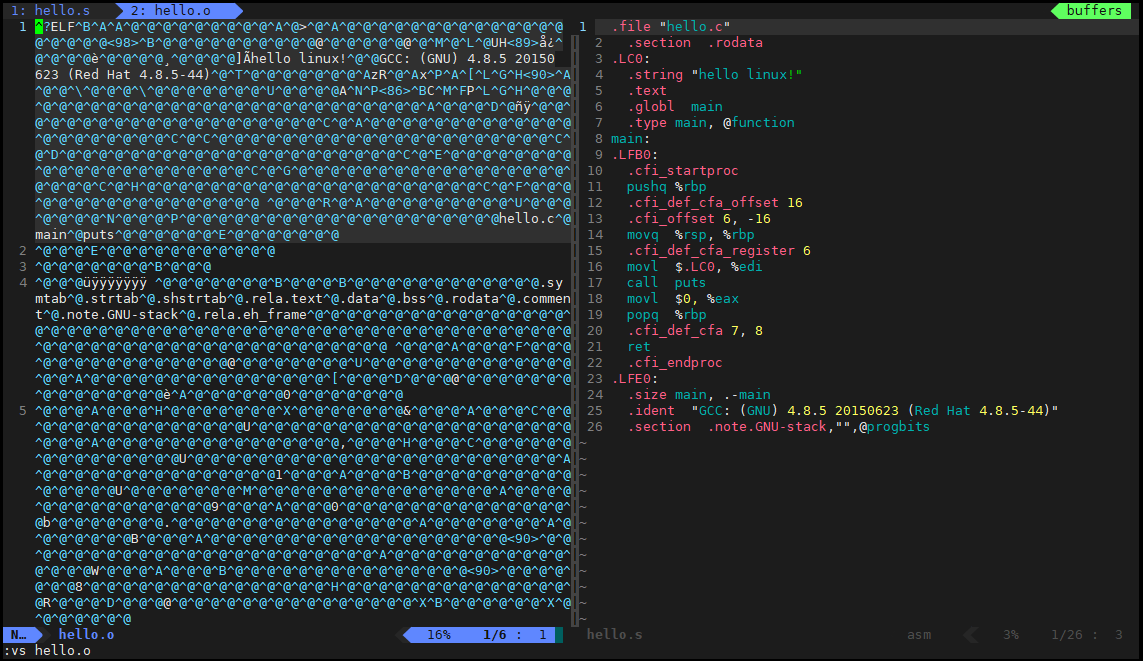
- 注:
使用选项“-c”就可看到汇编代码已转化为“.o”的二进制目标代码了
4)链接
- 功能主要包括:
合并段表,合并符号表以及符号表的重定位;每个目标文件由链接器捆绑在一起,形成一个单一而完整的可执行程序
- 示例:
gcc hello.o –o hello
- 示图:
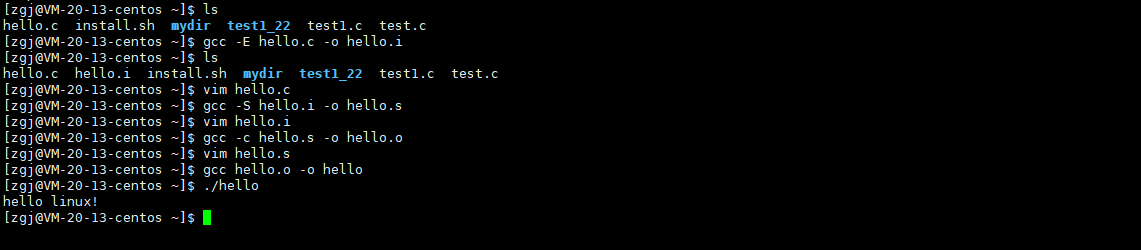
2、函数库
- 概念:
在上面的C程序中并没有定义“printf”的函数实现,且在预编译中包含的“stdio.h”中也只有该函数的声明,而没有定义函数的实现,但是系统把这些函数实现都被放入到名为 libc.so.6 的库文件中去了,在没有特别指定时 gcc 会到系统默认的搜索路径“/usr/lib”下进行查找,也就是链接到 libc.so.6 库函数中去,这样就能间接实现函数“printf”了,而这也就是链接的作用
- 分类:
函数库一般分为静态库和动态库两种
- 静态库:
指编译链接时,把库文件的代码全部加入到可执行文件中,因此生成的文件比较大,但在运行时也就不再需要库文件了,其后缀名一般为“.a”
- 动态库:
在编译链接时并没有把库文件的代码加入到可执行文件中,而是在程序执行时由运行时链接文件加载库,这样可以节省系统的开销,一般后缀名为“.so”
注: gcc 在编译时默认使用动态库,可以通过 file 命令查看文件信息
- 示图:

- 总结:
以动态库链接方式生成的可执行程序体积比较小,比较节省系统资源,缺点是一旦库缺失,所以依赖的程序都不可运行
而如果是以静态库链接方式生成的可执行程序体积比较大,因为他会将库里面的代码拷贝至可执行程序,缺点是程序的体积比较大,浪费系统空间资源,但是如果库缺失不影响程序运行
- gcc选项总结:
-E 只激活预处理,这个不生成文件,你需要把它重定向到一个输出文件里面 -S 编译到汇编语言不进行汇编和链接 -c 编译到目标代码 -o 文件输出到 文件 -static 此选项对生成的文件采用静态链接 -g 生成调试信息。GNU 调试器可利用该信息 -shared 此选项将尽量使用动态库,所以生成文件比较小,但是需要系统由动态库 -O0 -O1 -O2 -O3 编译器的优化选项的4个级别,-O0表示没有优化,-O1为缺省值,-O3优化级别最高 -w 不生成任何警告信息 -Wall 生成所有警告信息(默认生成)
四、Linux调试器-gdb
1、背景及概念
- 相关概念:
程序的发布方式有debug模式和release模式
Linux gcc/g++编译链接出来的可执行程序默认是release模式
gdb 是 Linux 里的调试器,想调试必须在源代码生成可执行程序的时候加上 -g 选项
- 为什么要有debug和release:
在程序开发时程序员遇到bug需要调试,而调试需要在程序里内置调试信息
而对于发布面向的是用户,用户不需要调试信息
- 示图:
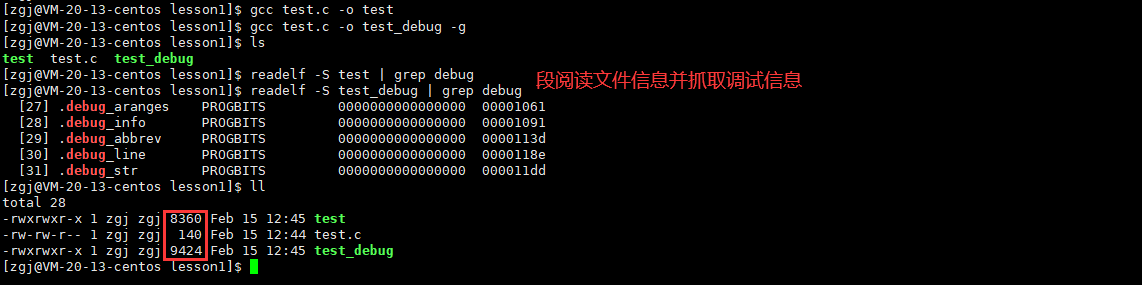
2、调试命令
- 示例:
#include<stdio.h>
int Sum(int num)
{
int i=1,sum=0;
for(;i<=num;i++)
{
sum+=i;
}
return sum;
}
int main()
{
int num=100; int sum=Sum(num);
printf("%d\n",sum);
return 0;
} - 使用:
gdb +文件名:进入调试 ctrl + d 或 quit/q :退出调试
- 展示:
list/l 行号:显示binFile源代码,接着上次的位置往下列,每次列10行 list/l 函数名:列出某个函数的源代码 info break/ info b :查看断点信息 print/p:打印表达式的值,通过表达式可以修改变量的值或者调用函数 display 变量名:跟踪查看一个变量,每次停下来都显示它的值 undisplay:取消对先前设置的那些变量的跟踪 info(i) locals:查看当前栈帧局部变量的值 breaktrace(或bt):查看各级函数调用及参数
- 示图:
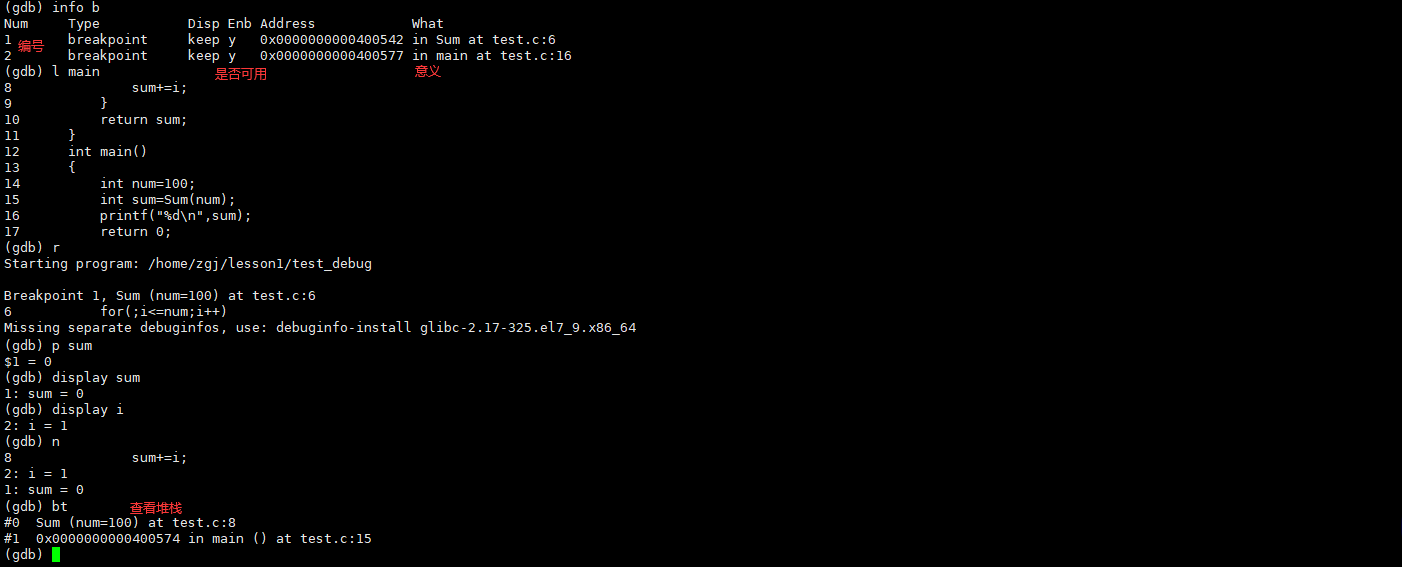
- 修改:
set var:修改变量的值
- 断点:
break/b 行号:在某一行设置断点 break 函数名:在某个函数开头设置断点 delete breakpoints/d:删除所有断点 delete breakpoints n/d n:删除序号为n的断点 disable breakpoints/disable:禁用断点 enable breakpoints/enable:启用断点
- 示图:
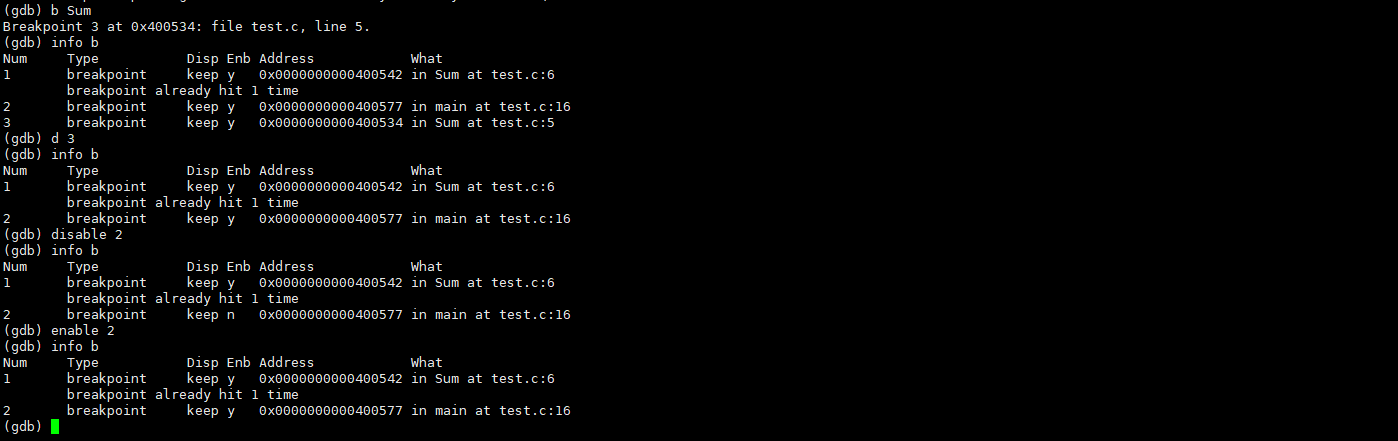
注:禁用断点的作用是在使用断点后调试无误用来记录已经调试过
- 执行:
run/r:从开始连续而非单步执行程序(从新运行,有断点运行到第一个断点,否则运行完毕) next/n:单条执行 continue/c:从当前位置开始连续而非单步执行程序(执行到下一个断点处) step/s:进入函数调用 finish:执行到当前函数返回,然后挺下来等待命令 until X行号:执行跳至X行
- 示图:
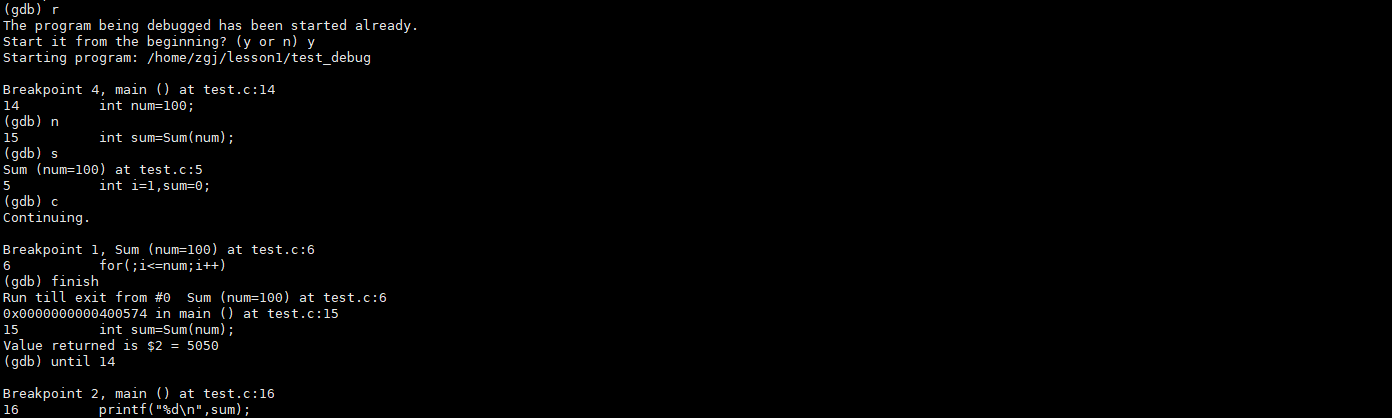
五、Linux项目自动化构建工具-make/Makefile
1、背景及概念
一个工程中的源文件不计数,其按类型、功能、模块分别放在若干个目录中,makefile定义了一系列的规则来指定,哪些文件需要先编译,哪些文件需要后编译,哪些文件需要重新编译,甚至于进行更复杂的功能操作
make是一条命令,makefile是一个文件,两个搭配使用,完成项目自动化构建
make是一个命令工具,是一个解释makefile中指令的命令工具,一般来说,大多数的IDE都有这个命令
makefile带来的好处就是“自动化编译”,一旦写好,只需要一个make命令,整个工程完全自动编译,极大的提高了软件开发的效率
2、使用及原理
确定目标文件和源文件的依赖关系,有了依赖关系还需要依赖方法(用来确定具体如何执行生成目标文件)
- 示例:
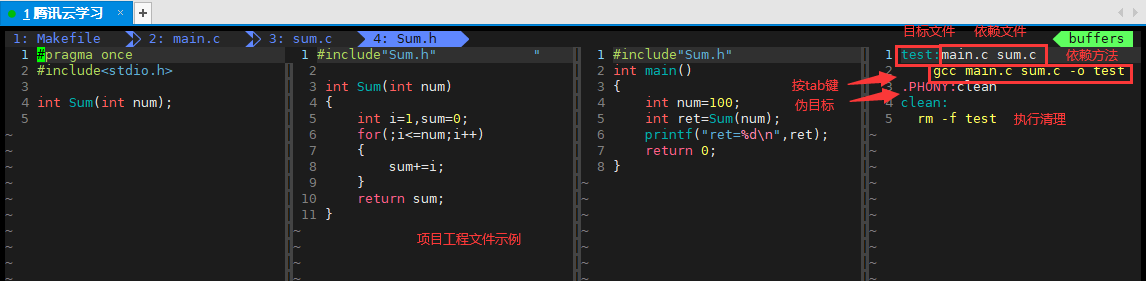
- 注意:
依赖方法快捷写法示例:gcc -o
@
^:表示依赖文件列表
- 执行过程/原理:
在默认的方式下只输入make命令,则会在当前目录下找名字叫“Makefile”或“makefile”的文件
如果找到,它会找文件中的第一个目标文件(target),在上面的例子中,它会找到“test”这个文件,并把这个文件作为最终的目标文件
如果test文件不存在,或是test所依赖的后面的依赖文件的文件修改时间要比这个文件新,那么它就会执行后面所定义的命令来生成test这个文件
如果test所依赖的文件不存在,那么make会在当前文件中找目标为以依赖文件的依赖性,如果找到则再根据那一个规则生成依赖文件
这就是整个make的依赖性,make会一层又一层地去找文件的依赖关系,直到最终编译出第一个目标文件
在找寻的过程中,如果出现错误,比如最后被依赖的文件找不到,那么make就会直接退出,并报错,而对于所定义的命令的错误,或是编译不成功,make根本不理
make只管文件的依赖性,即如果在找了依赖关系之后,之后如果还写有目标文件都不会进行生成
- 项目清理:
像clean这种,没有被第一个目标文件直接或间接关联,那么它后面所定义的命令将不会被自动执行,需要显示make执行,即命令“make clean”以此来清除所有的目标文件,以便重编译
对于clean这种目标文件,我们将它设置为伪目标(用 .PHONY 修饰),伪目标的特性是总是可以被执行(可以多次执行)
- 示图:
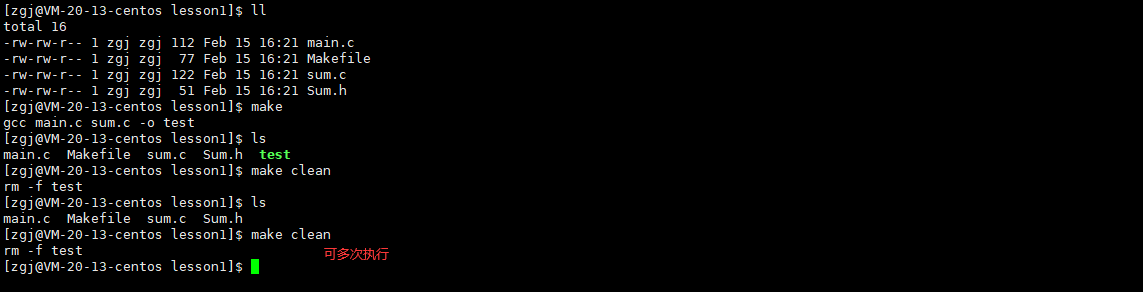 #后端开发##Linux#
#后端开发##Linux#

